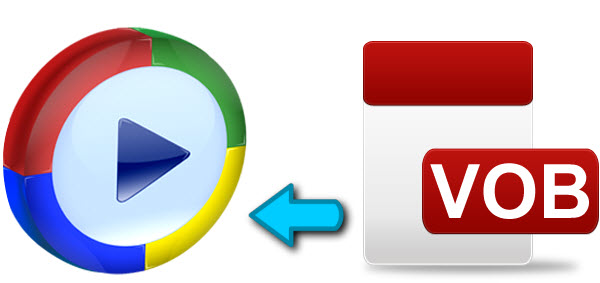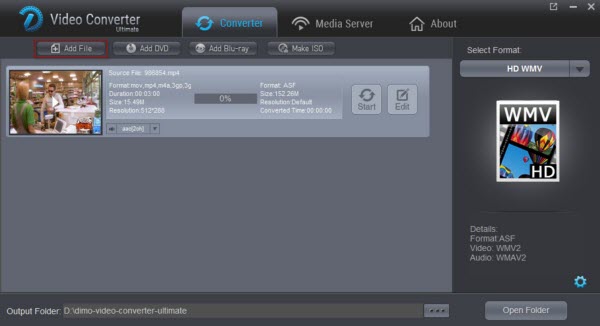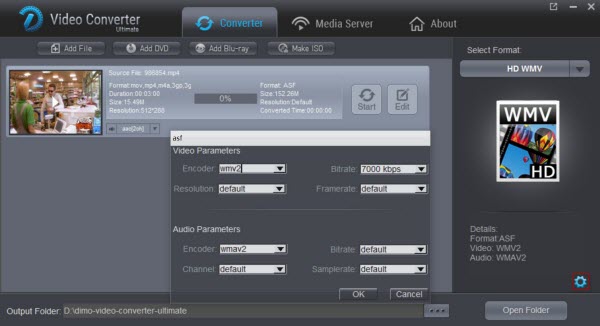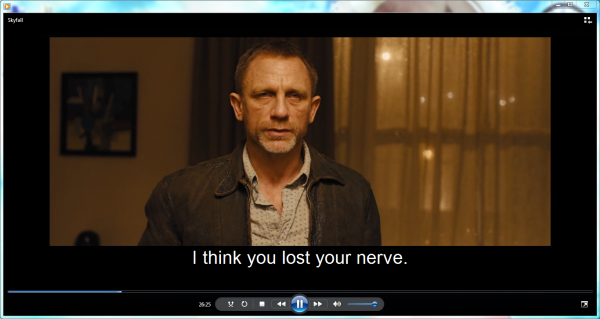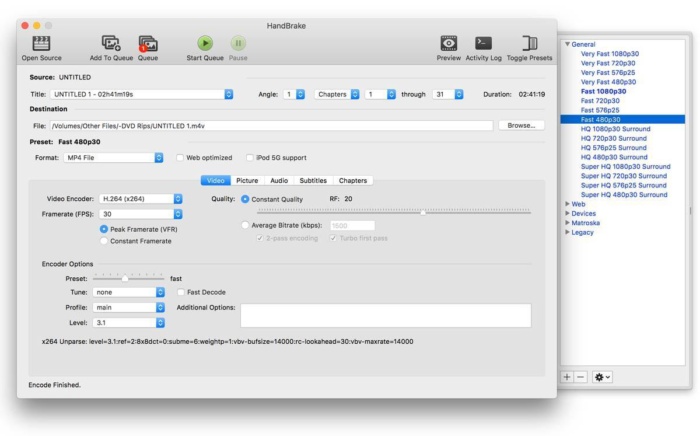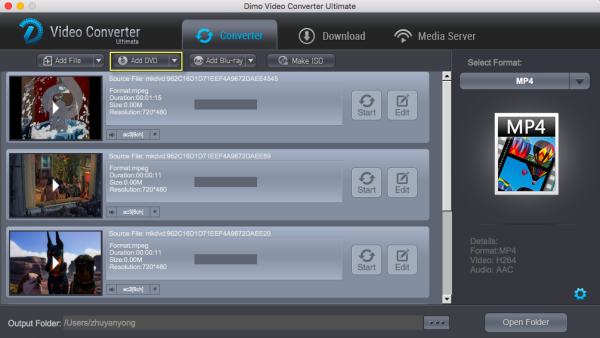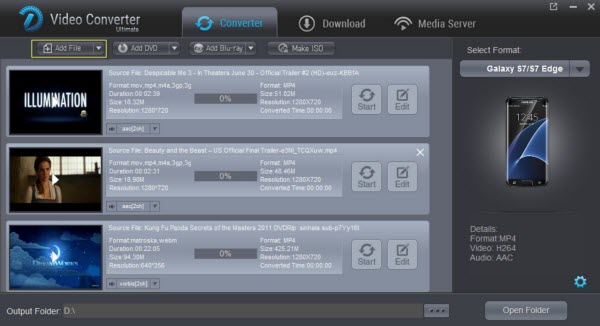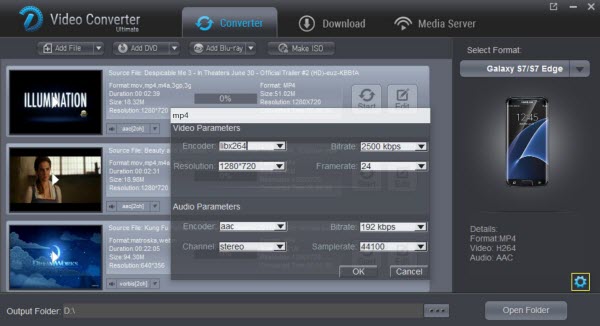When you like to collect DVD discs, I think you must be familiar with VOB files that are usually stored in the VIDEO_TS folder under the DVD root directory. Typically, you can easily play VOB files using DVD players, VLC media players, MPlayer, 8K Player, and so on. However, if you want to make the best use of VOB files copied from DVDs, for example, to import VOB files into Windows Media Player, you will be subject to format incompatibility problems. The easiest way to solve this problem is to convert VOB to an acceptable format for Windows Media Player. This is a simple way. 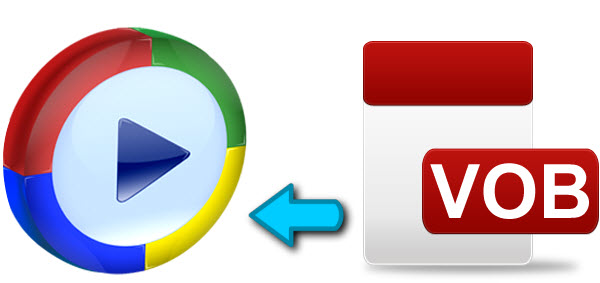 In fact, with the right program, you can get all done easily and quickly. To encode/re-encode VOB to Chromebook compatible video formats with fast speed and excellent output quality, Dimo Video Converter Ultimate is highly-recommended. Besides VOB files, you can also use it to convert DVD, Blu-ray, MKV, AVI, FLV, MPG, MTS, etc. video files to optimized video for playback on Chromebook, iPad, iPod, iPhone, Zune, Creative Zen, Archos, iRiver, Blackberry, Xbox 360 and more. Get the Best VOB Video Converter: Powerful Media Solution: Allows you to convert HD Videos, Standard Videos, Audio formats as well as Blu-ray/DVD file formats. Convert Videos to Popular formats: Supports all types of popular formats such as MKV, AVI, WMV, MPEG, MOV, FLV,MP4, VOB, H.265, WMA, MP3, WAV, FLAC, etc. along with other 180+ media formats. Flexible Video Export Presets: Use any of the optimized presets to directly export videos to any multimedia or portable devices like Android, iDevices, VR devices, gaming systems etc. Edit MP4 Videos: Edit and enhance MP4 videos by trimming, rotating, cropping, special effects or add watermarks. Use Media Server to share Videos: Easily share local favourite video folder to devices in the same network. Compatible with Windows 10/8.1/8/7/XP/Vista, as well as macOS 10.12 Sierra, 10.11 El Capitan, 10.10 Yosemite, 10.9 Mavericks, 10.8 Mountain Lion and 10.7 Lion. Free Download Dimo Video Converter Ultimate (Win/Mac):
In fact, with the right program, you can get all done easily and quickly. To encode/re-encode VOB to Chromebook compatible video formats with fast speed and excellent output quality, Dimo Video Converter Ultimate is highly-recommended. Besides VOB files, you can also use it to convert DVD, Blu-ray, MKV, AVI, FLV, MPG, MTS, etc. video files to optimized video for playback on Chromebook, iPad, iPod, iPhone, Zune, Creative Zen, Archos, iRiver, Blackberry, Xbox 360 and more. Get the Best VOB Video Converter: Powerful Media Solution: Allows you to convert HD Videos, Standard Videos, Audio formats as well as Blu-ray/DVD file formats. Convert Videos to Popular formats: Supports all types of popular formats such as MKV, AVI, WMV, MPEG, MOV, FLV,MP4, VOB, H.265, WMA, MP3, WAV, FLAC, etc. along with other 180+ media formats. Flexible Video Export Presets: Use any of the optimized presets to directly export videos to any multimedia or portable devices like Android, iDevices, VR devices, gaming systems etc. Edit MP4 Videos: Edit and enhance MP4 videos by trimming, rotating, cropping, special effects or add watermarks. Use Media Server to share Videos: Easily share local favourite video folder to devices in the same network. Compatible with Windows 10/8.1/8/7/XP/Vista, as well as macOS 10.12 Sierra, 10.11 El Capitan, 10.10 Yosemite, 10.9 Mavericks, 10.8 Mountain Lion and 10.7 Lion. Free Download Dimo Video Converter Ultimate (Win/Mac): 
 Other Download:
Convert and Import VOB in Windows Media Player Step 1: Launch Dimo Video Converter Ultimate and then drag your VOB files to the program. If you need to convert multiple clips, you need to add them one by one.
Other Download:
Convert and Import VOB in Windows Media Player Step 1: Launch Dimo Video Converter Ultimate and then drag your VOB files to the program. If you need to convert multiple clips, you need to add them one by one. 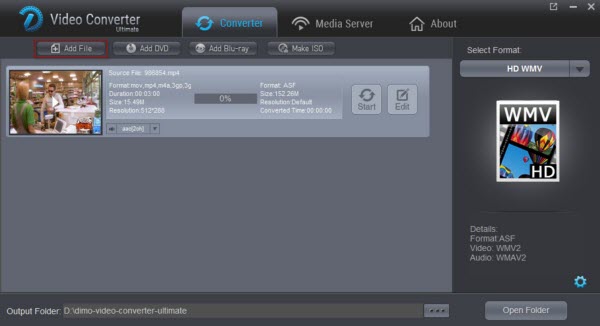 Step 2: Click the "Select Format" drop-down button to select Windows Media Player more compatible format: To convert VOB to Windows Media Player video format, select WMV, AVI, or ASF from the "Format > Video" Category; To convert VOB to WMP audio format, select WMA, MP3, or WAV from the "Format > Audio" Category; To convert HD 1080p VOB to WMP video format without quality loss, select HD AVI or HD WMV from the "HD Video" Category. Tips: Click the "Settings" button to adjust the video or audio quality, codec, bitrates, file size, audio volume, audio channel and etc.
Step 2: Click the "Select Format" drop-down button to select Windows Media Player more compatible format: To convert VOB to Windows Media Player video format, select WMV, AVI, or ASF from the "Format > Video" Category; To convert VOB to WMP audio format, select WMA, MP3, or WAV from the "Format > Audio" Category; To convert HD 1080p VOB to WMP video format without quality loss, select HD AVI or HD WMV from the "HD Video" Category. Tips: Click the "Settings" button to adjust the video or audio quality, codec, bitrates, file size, audio volume, audio channel and etc. 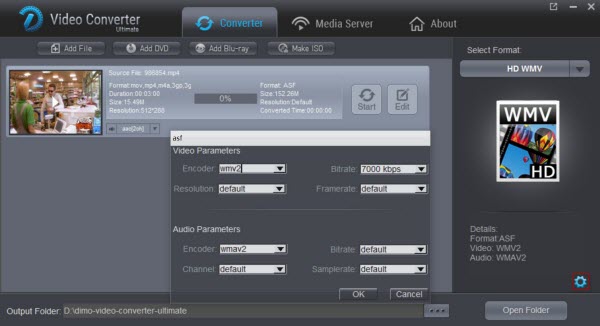 Step 3: Edit VOB The smart WMP video converter additionally offers some useful edit functions to enhance your video. Click the Edit button to get it. The editing functions enables you to customize own VOB videos in the following ways: A. Trim – Split the video clips to choose your favorite part of the VOB movies. B. Adjust – Rotate or crop the video frame size for better visual effects on the player. C. Effects – You can change the video effects like Deinterlace, Denoise, Emboss, etc.. D. 3D - Create vivid 3D SBS/TB/Anaglyph from source MP4 video for watching on 3D TV, 3D Players, VR headsets, etc.. 4. Start to convert VOB to Windows Media Player Now, you need to hit "Start" to convert VOB to Windows Media Player supported format. When the conversion is done, click "Open" to locate the converted WMV file on your laptop or computer. At this time, you can drag these WMV output files to WMP or use your windows your windows browser to navigate to the converted file and double click to run the video.
Step 3: Edit VOB The smart WMP video converter additionally offers some useful edit functions to enhance your video. Click the Edit button to get it. The editing functions enables you to customize own VOB videos in the following ways: A. Trim – Split the video clips to choose your favorite part of the VOB movies. B. Adjust – Rotate or crop the video frame size for better visual effects on the player. C. Effects – You can change the video effects like Deinterlace, Denoise, Emboss, etc.. D. 3D - Create vivid 3D SBS/TB/Anaglyph from source MP4 video for watching on 3D TV, 3D Players, VR headsets, etc.. 4. Start to convert VOB to Windows Media Player Now, you need to hit "Start" to convert VOB to Windows Media Player supported format. When the conversion is done, click "Open" to locate the converted WMV file on your laptop or computer. At this time, you can drag these WMV output files to WMP or use your windows your windows browser to navigate to the converted file and double click to run the video. 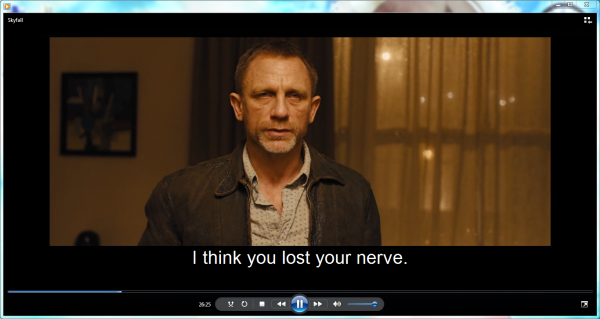 Free Download or Purchase Dimo Video Converter Ultimate:
Free Download or Purchase Dimo Video Converter Ultimate: 
 Need the lifetime version to work on 2-4 PCs so that your friends and family can instantly broaden their entertainment options? Please refer to the family license here.
Need the lifetime version to work on 2-4 PCs so that your friends and family can instantly broaden their entertainment options? Please refer to the family license here.  Kindly Note: The price of Dimo Video Converter Ultimate for Windows is divided into 1 Year Subscription, Lifetime/Family/Business License: $43.95/Year; $45.95/lifetime license; $95.95/family license(2-4 PCs); $189.95/business pack(5-8 PCs). Get your needed one at purchase page. Contact us or leave a message at Facebook if you have any issues. Related Articles:
Source: Play VOB in Windows Media Player
Kindly Note: The price of Dimo Video Converter Ultimate for Windows is divided into 1 Year Subscription, Lifetime/Family/Business License: $43.95/Year; $45.95/lifetime license; $95.95/family license(2-4 PCs); $189.95/business pack(5-8 PCs). Get your needed one at purchase page. Contact us or leave a message at Facebook if you have any issues. Related Articles:
Source: Play VOB in Windows Media Player
Have you ever wanted to put DVDs on your iPhone, iPad, iPod Touch, Android or Apple TV but just didn't know how? Here is a one free tool that makes easy work out of ripping DVDs and converting incompatible video files into manageable formats: Handbrake. Supposed you are a novice and not familiar with Handbrake, no biggie, its intuitive interface will walk you through the whole DVD video conversion barely a few clicks. Here we focus on the step by step process of DVD ripping on Mac with Handbrake for Mac under the help of VLC media player and its libdvdcss package for encrypted DVD disc.  How to Use Handbrake to Rip DVD to MP4/MKV on Mac Step 1: Free Download Handbrake & Load Source DVD. After free downloading Handbrake 1.0.7 Mac version, run it and click "Source" to add homemade or commercial DVDs you'd like to rip. You're encouraged to rip and copy commercial DVDs for personal and legal use rather than the commercial use.
How to Use Handbrake to Rip DVD to MP4/MKV on Mac Step 1: Free Download Handbrake & Load Source DVD. After free downloading Handbrake 1.0.7 Mac version, run it and click "Source" to add homemade or commercial DVDs you'd like to rip. You're encouraged to rip and copy commercial DVDs for personal and legal use rather than the commercial use. 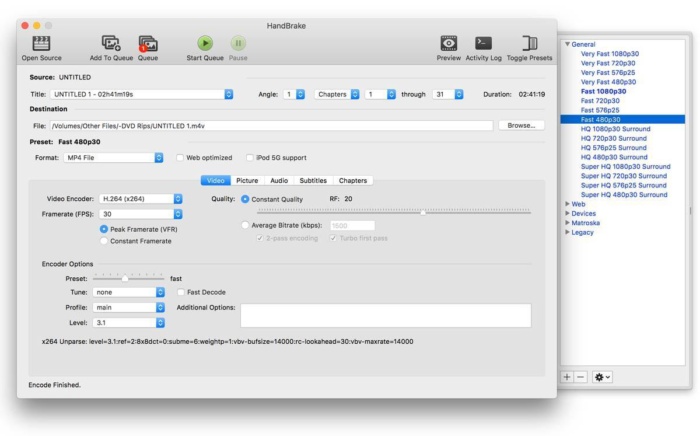 Note: For Mac users, there are some Handbrake system requirements to luanch it on Mac computers, namely 64-bit Intel Mac, free memory (256 MB for transcoding standard definition video, 1 GB for HD video and 2 GB or more for 4K video), 1024x768 or better screen resolution and enough system storage (50MB for Handbrake installing and 2GB or more for processing and storing your new videos. Step 2: Choose Output Format or Preset for Your Device. Now time for output DVD movie format selection: MP4 (M4V) or MKV formats. There are also some basic preset for you to rip DVD to iPad, iPhone, iPod, Apple TV (1-3), Android, Windows Phone 8. And you're also allowed to add preset from your Mac at the right bottom of the interface. Step 3: Select a Place to Save Output DVD files. Press the "Browse" button to choose the path where you want to save the output file in. Step 4: Adjust Picture Video Audio Settings on Mac Handbrake. With the latest version 1.0.7 of Handbrake for Mac, you can better tweak the output parameters of video filters, video, audio, subtitles, chapters, picture, etc. to let your output videos more applicable and personalized. * Handbrake Picture settings: Here the width of your output DVD movie can be adjusted in Handbrake Mac version using up/down arrows (not directly fill a number), while not work for Height. If you think the increase or decrease of the number is too slow or troublesome, you can choose "Modulus", which means the times of width, 2 times of width, 4 times of width, etc. * Handbrake 1.0.7 Video settings : 1). As for Video Codec in Handbrake for Mac, we recommend you to keep H.264 (x264), better output quality than MPEG-4 or H.264 (Intel QSV) to accelerate DVD ripping speed (Intel QSV stands for Intel Quick Sync Video hardware acceleration tech). 2). Framerate selection depends on your specific needs. The larger in number, higher quality it gets and larger file size it produces. 3). Speaking of Quality, you're suggested to choose "Constant Quality", for about 90% videos sport with Constant Quality, which has much better compatibility than Variable Framerate. Look at "optimise Video", here gives you the x264 preset parameters. The greater the number, the slower the speed. So it's advisable to drag your slide bar between medium and very slow, 4 levels.
Note: For Mac users, there are some Handbrake system requirements to luanch it on Mac computers, namely 64-bit Intel Mac, free memory (256 MB for transcoding standard definition video, 1 GB for HD video and 2 GB or more for 4K video), 1024x768 or better screen resolution and enough system storage (50MB for Handbrake installing and 2GB or more for processing and storing your new videos. Step 2: Choose Output Format or Preset for Your Device. Now time for output DVD movie format selection: MP4 (M4V) or MKV formats. There are also some basic preset for you to rip DVD to iPad, iPhone, iPod, Apple TV (1-3), Android, Windows Phone 8. And you're also allowed to add preset from your Mac at the right bottom of the interface. Step 3: Select a Place to Save Output DVD files. Press the "Browse" button to choose the path where you want to save the output file in. Step 4: Adjust Picture Video Audio Settings on Mac Handbrake. With the latest version 1.0.7 of Handbrake for Mac, you can better tweak the output parameters of video filters, video, audio, subtitles, chapters, picture, etc. to let your output videos more applicable and personalized. * Handbrake Picture settings: Here the width of your output DVD movie can be adjusted in Handbrake Mac version using up/down arrows (not directly fill a number), while not work for Height. If you think the increase or decrease of the number is too slow or troublesome, you can choose "Modulus", which means the times of width, 2 times of width, 4 times of width, etc. * Handbrake 1.0.7 Video settings : 1). As for Video Codec in Handbrake for Mac, we recommend you to keep H.264 (x264), better output quality than MPEG-4 or H.264 (Intel QSV) to accelerate DVD ripping speed (Intel QSV stands for Intel Quick Sync Video hardware acceleration tech). 2). Framerate selection depends on your specific needs. The larger in number, higher quality it gets and larger file size it produces. 3). Speaking of Quality, you're suggested to choose "Constant Quality", for about 90% videos sport with Constant Quality, which has much better compatibility than Variable Framerate. Look at "optimise Video", here gives you the x264 preset parameters. The greater the number, the slower the speed. So it's advisable to drag your slide bar between medium and very slow, 4 levels.  * Handbrake Audio Settings : The audio setting is seemingly much simpler than others in Handbrake Mac version. For Mac computer, it's recommendable to choose "AAC" codec and adjust Bitrate between 128k and 320k. And you feel free to add tracks to your output video with supported audio formats. Step 5: Start to Rip DVD (encrypted or not) with Handbrake Mac. Once the above steps done, you can go ahead to rip DVD on Mac computer by simply hitting the "Start" button on the left top of Handbrake for Mac version. Note: No matter you plan to use Handbrake 1.0.7 to rip DVD or convert video on Mac, the operating procedure is almost the same. Handbrake Problems and Troubleshootings: Handbrake is free and open source, but its functions are also limited. 1. Handbrake can't rip copy-protected DVD alone because it does not support DVD decryption, so it needs third-party software like VLC to remove copy protections from commercial DVDs first. Learn one-stop solution to rip protected DVD. 2. DRM DVD is always encrypted with multiple random titles and Handbrake can't tell which one is correct. When it scans the whole DVD disc, it may select the wrong title or crash in the middle. 3. Handbrake output MP4, MKV files ONLY! So if you intend to rip and convert DVD to more output formats and devices like FLV, AVI, MOV, Kindle Fire HD, Galaxy S7, HTC One 10, etc, Handbrake will let you down. Then Dimo Video Converter Ultimate is highly recommended as the best alternative for Handbrake to rip your protected DVD discs to any format such as MP4, FLV, WMV, MOV, etc. with fast conversion speed and high output video quality. This all-in-one DVD ripper software can help you decrypt DVDs of any copy protection from Disney, Sony, Warner, Paramount and more. In addition to the same function as Handbrake does, it works even better than Handbrake due to its extra features, like ripping DVD to lossless mkv, copy DVD to folder, etc. as a DVD copy, trimming/cropping/adjusting effect/adding watermark to your source movie as a DVD editor, sharing DVD to mobile devices wirelessly as a media server. Meanwhile, it provides hundreds of preset outputs in order to convert and play DVD movies on Apple devices, Android devices, game consoles, media players, DLNA and NAS. For those who are running in Mac (OS Sierra included), Dimo Video Converter Ultimate for Macis what you need. In the below simple guide, we take Mac version as example, for ripping DVD on Windows PC, click here. Free Download Dimo Video Converter Ultimate for Mac/Win:
* Handbrake Audio Settings : The audio setting is seemingly much simpler than others in Handbrake Mac version. For Mac computer, it's recommendable to choose "AAC" codec and adjust Bitrate between 128k and 320k. And you feel free to add tracks to your output video with supported audio formats. Step 5: Start to Rip DVD (encrypted or not) with Handbrake Mac. Once the above steps done, you can go ahead to rip DVD on Mac computer by simply hitting the "Start" button on the left top of Handbrake for Mac version. Note: No matter you plan to use Handbrake 1.0.7 to rip DVD or convert video on Mac, the operating procedure is almost the same. Handbrake Problems and Troubleshootings: Handbrake is free and open source, but its functions are also limited. 1. Handbrake can't rip copy-protected DVD alone because it does not support DVD decryption, so it needs third-party software like VLC to remove copy protections from commercial DVDs first. Learn one-stop solution to rip protected DVD. 2. DRM DVD is always encrypted with multiple random titles and Handbrake can't tell which one is correct. When it scans the whole DVD disc, it may select the wrong title or crash in the middle. 3. Handbrake output MP4, MKV files ONLY! So if you intend to rip and convert DVD to more output formats and devices like FLV, AVI, MOV, Kindle Fire HD, Galaxy S7, HTC One 10, etc, Handbrake will let you down. Then Dimo Video Converter Ultimate is highly recommended as the best alternative for Handbrake to rip your protected DVD discs to any format such as MP4, FLV, WMV, MOV, etc. with fast conversion speed and high output video quality. This all-in-one DVD ripper software can help you decrypt DVDs of any copy protection from Disney, Sony, Warner, Paramount and more. In addition to the same function as Handbrake does, it works even better than Handbrake due to its extra features, like ripping DVD to lossless mkv, copy DVD to folder, etc. as a DVD copy, trimming/cropping/adjusting effect/adding watermark to your source movie as a DVD editor, sharing DVD to mobile devices wirelessly as a media server. Meanwhile, it provides hundreds of preset outputs in order to convert and play DVD movies on Apple devices, Android devices, game consoles, media players, DLNA and NAS. For those who are running in Mac (OS Sierra included), Dimo Video Converter Ultimate for Macis what you need. In the below simple guide, we take Mac version as example, for ripping DVD on Windows PC, click here. Free Download Dimo Video Converter Ultimate for Mac/Win: 
 Other Download:
Simple Guide: Ripping DVD with Dimo Video Converter Ultimate Step 1. Import your DVD movies Install the top alternative to Handbrake for MacOS Sierra. Launch it and click "Add DVD" button to import the DVD files that you want to convert. Both ISO and files in DVD Folder can also be loaded.
Other Download:
Simple Guide: Ripping DVD with Dimo Video Converter Ultimate Step 1. Import your DVD movies Install the top alternative to Handbrake for MacOS Sierra. Launch it and click "Add DVD" button to import the DVD files that you want to convert. Both ISO and files in DVD Folder can also be loaded. 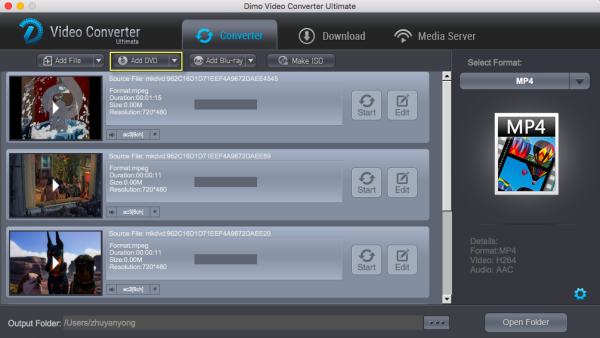 Step 2 Select compatible video format Just click on the dropdown menu of "Select Format", and then choose MKV, H.264 MP4 from "Format > Video" profile list. If you want to keep 1080p resolution as source movie, you can choose HD MP4 or HD MKV from "Format > HD Video" as output format. Tip: If the default video/parameters can't meet your needs, just click "Settings" icon to adjust the video codec, bitrate, frame rate, audio sample rate, etc to get a decent video as you want. In principle, the larger input values, the better output quality, but the corresponding larger file size.
Step 2 Select compatible video format Just click on the dropdown menu of "Select Format", and then choose MKV, H.264 MP4 from "Format > Video" profile list. If you want to keep 1080p resolution as source movie, you can choose HD MP4 or HD MKV from "Format > HD Video" as output format. Tip: If the default video/parameters can't meet your needs, just click "Settings" icon to adjust the video codec, bitrate, frame rate, audio sample rate, etc to get a decent video as you want. In principle, the larger input values, the better output quality, but the corresponding larger file size.  Step 3. Start ripping DVD When all settings are done, select the location for your movie by clicking "...", simply click the "Start" button to begin the DVD conversion on Mac. Note: In order to let you make copies of your DVD movies, the above recommended Dimo Video Converter Ultimate uses built-in decryption tools that circumvent digital rights management technology. Such procedures currently occupy something of a legal gray area. You probably won’t face any legal consequences if you rip your legally purchased DVD movie collection for your own use, but we’re just going to present the instructions and let you decide for yourself whether to follow these steps. Free Download or Purchase Dimo Video Converter Ultimate for Mac/Win:
Step 3. Start ripping DVD When all settings are done, select the location for your movie by clicking "...", simply click the "Start" button to begin the DVD conversion on Mac. Note: In order to let you make copies of your DVD movies, the above recommended Dimo Video Converter Ultimate uses built-in decryption tools that circumvent digital rights management technology. Such procedures currently occupy something of a legal gray area. You probably won’t face any legal consequences if you rip your legally purchased DVD movie collection for your own use, but we’re just going to present the instructions and let you decide for yourself whether to follow these steps. Free Download or Purchase Dimo Video Converter Ultimate for Mac/Win: 
 Need the lifetime version to work on 2-4 Macs so that your friends and family can instantly broaden their entertainment options? Please refer to the family license here.
Need the lifetime version to work on 2-4 Macs so that your friends and family can instantly broaden their entertainment options? Please refer to the family license here.  Kindly Note: The price of Dimo Video Converter Ultimate for Mac is divided into 1 Year Subscription, Lifetime/Family/Business License: $43.95/Year; $45.95/lifetime license; $95.95/family license(2-4 Macs); $189.95/business pack(5-8 Macs). Get your needed one at purchase page. Related Software: BDmate (Mac/Win) Lossless backup Blu-ray to MKV with all audio and subtitle tracks; Rip Blu-ray to multi-track MP4; Convert Blu-ray to almost all popular video/audio formats and devices; Copy Blu-ray to ISO/M2TS; Share digitized Blu-ray wirelessly. DVDmate (Mac/Win) A professional DVD ripping and editing tool with strong ability to remove DVD protection, transcode DVD to any video and audio format, and edit DVD to create personal movie. Videomate (Mac/Win) An all-around video converter software program that enables you to convert various video and audio files to formats that are supported by most multimedia devices. 8K Player (Mac/Win) A mixture of free HD/4K video player, music player, Blu-ray/DVD player, video recorder and gif maker. Contact us or leave a message at Facebook if you have any issues. Related Articles:
Source: Handbrake Tutorial: How to Rip DVD with Handbrake on macOS
Kindly Note: The price of Dimo Video Converter Ultimate for Mac is divided into 1 Year Subscription, Lifetime/Family/Business License: $43.95/Year; $45.95/lifetime license; $95.95/family license(2-4 Macs); $189.95/business pack(5-8 Macs). Get your needed one at purchase page. Related Software: BDmate (Mac/Win) Lossless backup Blu-ray to MKV with all audio and subtitle tracks; Rip Blu-ray to multi-track MP4; Convert Blu-ray to almost all popular video/audio formats and devices; Copy Blu-ray to ISO/M2TS; Share digitized Blu-ray wirelessly. DVDmate (Mac/Win) A professional DVD ripping and editing tool with strong ability to remove DVD protection, transcode DVD to any video and audio format, and edit DVD to create personal movie. Videomate (Mac/Win) An all-around video converter software program that enables you to convert various video and audio files to formats that are supported by most multimedia devices. 8K Player (Mac/Win) A mixture of free HD/4K video player, music player, Blu-ray/DVD player, video recorder and gif maker. Contact us or leave a message at Facebook if you have any issues. Related Articles:
Source: Handbrake Tutorial: How to Rip DVD with Handbrake on macOS
The Galaxy S8 or Galaxy S8+ has the world's first Infinity Screen. The expansive display stretches from edge to edge, giving you the most amount of screen in the least amount of space. If you have lots of Blu-ray collections, you may want to watch them on your Galaxy S8 or Galaxy S8+. The airticle will show how to rip Blu-ray to Galaxy S8/S8+ for playing.  How to watch Blu-ray movies on Galaxy S8 or Galaxy S8+ As a mobile phone, Galaxy S8 or Galaxy S8+ don't shipped with a Blu-ray drive, for watching Blu-ray movies, you need to rip the Blu-ray movies off of the physical disc first. 1. Transfer the ripped Blu-ray movies to Galaxy S8 or Galaxy S8+ with it's compatible format, and then watch them directly. 2. Backup the Blu-ray to your Home Server (NAS) or DLNA enabled devices (Plex Media Server), save as the Galaxy S8 or Galaxy S8+ supported format, them streaming them to your Galaxy S8 or Galaxy S8+ for watching anywhere, anytime. 3. Upload the ripped Blu-ray movies to your Cloud Storage, and then use Galaxy S8 or Galaxy S8+ to watch them on the go.As we mentioned before, the very first step is rip Blu-ray off the phsycal disc, a Blu-ray Ripper is required, for bypassing the copy protection of Blu-ray and rip Blu-ray to Galaxy S8 or Galaxy S8+ supported video format. Tip! Galaxy S8 or Galaxy S8+ supported video format include MP4, M4V, 3GP, 3G2, WMV, ASF, AVI, FLV, MKV, WEBM. Here Dimo Video Converter Ultimate is highly recommended, you can rip Blu-ray to common MP4, AVI, MOV format supported by Galaxy S8 and S8+ with fast speed while retaining its pristine quality. Meanwhile, it provides hundreds of preset outputs in order to convert and play Blu-ray movies on Apple devices, Android devices, game consoles, media players, DLNA and NAS. With it, you can also copy movie only or original structures from Blu-ray disc. If you are a Mac user, please turn to Dimo Video Converter Ultimate for Mac. Free Download Dimo Video Converter Ultimate (Win/Mac):
How to watch Blu-ray movies on Galaxy S8 or Galaxy S8+ As a mobile phone, Galaxy S8 or Galaxy S8+ don't shipped with a Blu-ray drive, for watching Blu-ray movies, you need to rip the Blu-ray movies off of the physical disc first. 1. Transfer the ripped Blu-ray movies to Galaxy S8 or Galaxy S8+ with it's compatible format, and then watch them directly. 2. Backup the Blu-ray to your Home Server (NAS) or DLNA enabled devices (Plex Media Server), save as the Galaxy S8 or Galaxy S8+ supported format, them streaming them to your Galaxy S8 or Galaxy S8+ for watching anywhere, anytime. 3. Upload the ripped Blu-ray movies to your Cloud Storage, and then use Galaxy S8 or Galaxy S8+ to watch them on the go.As we mentioned before, the very first step is rip Blu-ray off the phsycal disc, a Blu-ray Ripper is required, for bypassing the copy protection of Blu-ray and rip Blu-ray to Galaxy S8 or Galaxy S8+ supported video format. Tip! Galaxy S8 or Galaxy S8+ supported video format include MP4, M4V, 3GP, 3G2, WMV, ASF, AVI, FLV, MKV, WEBM. Here Dimo Video Converter Ultimate is highly recommended, you can rip Blu-ray to common MP4, AVI, MOV format supported by Galaxy S8 and S8+ with fast speed while retaining its pristine quality. Meanwhile, it provides hundreds of preset outputs in order to convert and play Blu-ray movies on Apple devices, Android devices, game consoles, media players, DLNA and NAS. With it, you can also copy movie only or original structures from Blu-ray disc. If you are a Mac user, please turn to Dimo Video Converter Ultimate for Mac. Free Download Dimo Video Converter Ultimate (Win/Mac): 
 Other Download:
Step 1. Load Blu-ray movies Insert your Blu-ray disc into your BD drive, and click "Add Blu-ray" icon to load your Blu-ray movies. You can also dray movies files to it.
Other Download:
Step 1. Load Blu-ray movies Insert your Blu-ray disc into your BD drive, and click "Add Blu-ray" icon to load your Blu-ray movies. You can also dray movies files to it.  Step 2. Set output format Click Format bar and just select "Device > Samsung > Galaxy S7/S7 Edge" as output format.You can also find select other Galaxy S8 or Galaxy S8+ supported format, but H.264 MP4 format high recommended here, since H.264 MP4 is the most common format and compatible with almost every devices and media player, you can watch them on other devices later without re-convert.
Step 2. Set output format Click Format bar and just select "Device > Samsung > Galaxy S7/S7 Edge" as output format.You can also find select other Galaxy S8 or Galaxy S8+ supported format, but H.264 MP4 format high recommended here, since H.264 MP4 is the most common format and compatible with almost every devices and media player, you can watch them on other devices later without re-convert. 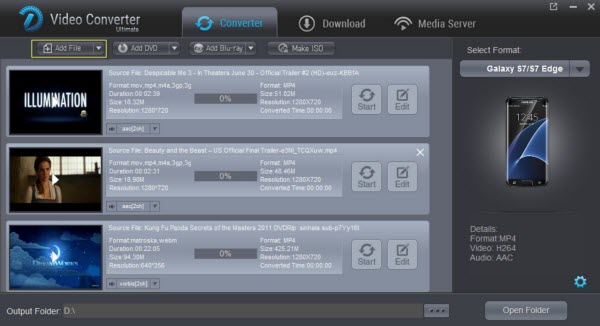 Tip: If you wanna some advanced settings, you can click "Settings" icon to adjust the video, audio parameters bitare, frame rate, sample rate, audio channel, etc. Plus, you can click "Edit" button to do some editing work cropping, trimming, settings effect.
Tip: If you wanna some advanced settings, you can click "Settings" icon to adjust the video, audio parameters bitare, frame rate, sample rate, audio channel, etc. Plus, you can click "Edit" button to do some editing work cropping, trimming, settings effect. 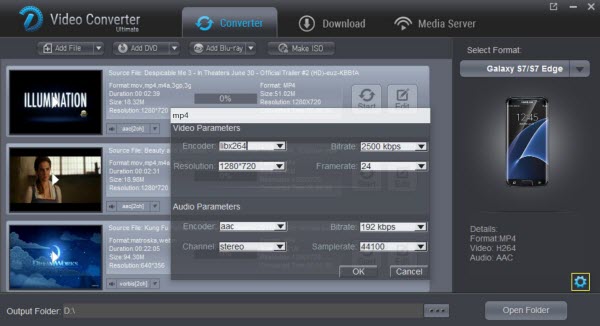 Step 3. Start rip Blu-ray for Galaxy S8 or Galaxy S8+ After all settings, click Start ripping your Blu-ray to H.264 videos for Galaxy S8 or Galaxy S8+. When the conversion finishes, click Open to get the ripped Blu-ray movies saved as H.264 MP4 format. Then you can transfer the ripped Blu-ray movies to Galaxy S8 or Galaxy S8+ for directly playback, or backup them on your Home Server or DLNA enabled devices or Cloud Storage for streaming to Galaxy (S8+) for watching. Free Download or Purchase Dimo Video Converter Ultimate:
Step 3. Start rip Blu-ray for Galaxy S8 or Galaxy S8+ After all settings, click Start ripping your Blu-ray to H.264 videos for Galaxy S8 or Galaxy S8+. When the conversion finishes, click Open to get the ripped Blu-ray movies saved as H.264 MP4 format. Then you can transfer the ripped Blu-ray movies to Galaxy S8 or Galaxy S8+ for directly playback, or backup them on your Home Server or DLNA enabled devices or Cloud Storage for streaming to Galaxy (S8+) for watching. Free Download or Purchase Dimo Video Converter Ultimate: 
 Need the lifetime version to work on 2-4 PCs so that your friends and family can instantly broaden their entertainment options? Please refer to the family license here.
Need the lifetime version to work on 2-4 PCs so that your friends and family can instantly broaden their entertainment options? Please refer to the family license here.  Kindly Note: The price of Dimo Video Converter Ultimate for Windows is divided into 1 Year Subscription, Lifetime/Family/Business License: $43.95/Year; $45.95/lifetime license; $95.95/family license(2-4 PCs); $189.95/business pack(5-8 PCs). Get your needed one at purchase page. Related Software: BDmate (Win/Mac) Lossless backup Blu-ray to MKV with all audio and subtitle tracks; Rip Blu-ray to multi-track MP4; ConvertBlu-ray to almost all popular video/audio formats and devices; Copy Blu-ray to ISO/M2TS; Share digitized Blu-ray wirelessly. DVDmate (Win/Mac) A professional DVD ripping and editing tool with strong ability to remove DVD protection, transcode DVD to any video and audio format, and edit DVD to create personal movie. Videomate (Win/Mac) An all-around video converter software program that enables you to convert various video and audio files to formats that are supported by most multimedia devices. 8K Player (Win/Mac) A mixture of free HD/4K video player, music player, Blu-ray/DVD player, video recorder and gif maker. Contact us or leave a message at Facebook if you have any issues. Related Articles:
Source: How to play Blu-ray on Galaxy S8/S8+
Kindly Note: The price of Dimo Video Converter Ultimate for Windows is divided into 1 Year Subscription, Lifetime/Family/Business License: $43.95/Year; $45.95/lifetime license; $95.95/family license(2-4 PCs); $189.95/business pack(5-8 PCs). Get your needed one at purchase page. Related Software: BDmate (Win/Mac) Lossless backup Blu-ray to MKV with all audio and subtitle tracks; Rip Blu-ray to multi-track MP4; ConvertBlu-ray to almost all popular video/audio formats and devices; Copy Blu-ray to ISO/M2TS; Share digitized Blu-ray wirelessly. DVDmate (Win/Mac) A professional DVD ripping and editing tool with strong ability to remove DVD protection, transcode DVD to any video and audio format, and edit DVD to create personal movie. Videomate (Win/Mac) An all-around video converter software program that enables you to convert various video and audio files to formats that are supported by most multimedia devices. 8K Player (Win/Mac) A mixture of free HD/4K video player, music player, Blu-ray/DVD player, video recorder and gif maker. Contact us or leave a message at Facebook if you have any issues. Related Articles:
Source: How to play Blu-ray on Galaxy S8/S8+
MKV files are usually high-quality video compressed in Mastroska container format. Have you tried to upload MKV files to YouTube, share with family, friends, colleagues, and receive an "Invalid file format error message" when uploading? Well, as far as I know, MKV on YouTube will not be native support. Fortunately, there is an easy way to solve the problem. Generally speaking, YouTube accepts video files in FLV, MP4, AVI and MOV etc formats. So, in order to upload MKV to YouTube, the first thing you need to do is to encode MKV to YouTube Support video formats. What's more, to add MKV files to YouTube for displaying correctly, we also need to set the proper video resolution, frame rate ... Dimo Video Converter for mac is the recommended utility to fulfill the task.  Dimo Video Converter Ultimate for Mac is the recommended utility to fulfill the task. This video converter app can be used as a professional video compressor and converter. With it, you can fast convert MKV videos to YouTube compatible format with a proper resolution like 720p( 1280*720), 1080p(1920*1080). Plus, with the built-in video editor, it's freely for you to trim the videos into multiple segments with short duration as you want. With it, you can also do batch conversion from any video to MP4, AVI, FLV, WMV, MKV, H.265, etc. video files on Mac (OS Sierra) with fast encoding speed and high output quality. It lets you enjoy the thrill of video/audio conversion between various formats. What you can achieve from this onverter doesn't limit in here. Its built-in editor allows you to adjust the video effects for better visual enjoyment. Apart from that, it can also make ISO from any videos for backup without compressing any image quality. Moreover, you can download online videos from 300+ popular sites like YouTube, BBC, Vimeo, Facebook, etc. If you are the user of Windows computer, simply turn to Dimo Video Converter Ultimate to convert videos for using on Win. Free Download Dimo Video Converter Ultimate for Mac/Win:
Dimo Video Converter Ultimate for Mac is the recommended utility to fulfill the task. This video converter app can be used as a professional video compressor and converter. With it, you can fast convert MKV videos to YouTube compatible format with a proper resolution like 720p( 1280*720), 1080p(1920*1080). Plus, with the built-in video editor, it's freely for you to trim the videos into multiple segments with short duration as you want. With it, you can also do batch conversion from any video to MP4, AVI, FLV, WMV, MKV, H.265, etc. video files on Mac (OS Sierra) with fast encoding speed and high output quality. It lets you enjoy the thrill of video/audio conversion between various formats. What you can achieve from this onverter doesn't limit in here. Its built-in editor allows you to adjust the video effects for better visual enjoyment. Apart from that, it can also make ISO from any videos for backup without compressing any image quality. Moreover, you can download online videos from 300+ popular sites like YouTube, BBC, Vimeo, Facebook, etc. If you are the user of Windows computer, simply turn to Dimo Video Converter Ultimate to convert videos for using on Win. Free Download Dimo Video Converter Ultimate for Mac/Win: 
 Other Download:
Simple Steps: Converting MKV to YouTube Format Step 1. Load source files You can either click "Add File" button to import MKV files you want to upload to YoubTube. Also you can directly drag and drop the files into this program.
Other Download:
Simple Steps: Converting MKV to YouTube Format Step 1. Load source files You can either click "Add File" button to import MKV files you want to upload to YoubTube. Also you can directly drag and drop the files into this program.  Step 2. Select output format You'll have to set the output format for the MP4 videos you have imported. Select a video you imported. The formats where you can convert your video to are listed below. Go to the "Format > Web" category and select the "YouTube" format. This will have your video converted to the format best for uploading to YouTube. The H264 will be used as its video codec and the AAC as its audio codec. Tip: For more control, you can enter the "Settings" button to adjust the video and audio parameters like video codec, audio codec, bit rate, frame rate, sample rate, video size, etc. For novices, you can ignore these since the default settings produces a great result.
Step 2. Select output format You'll have to set the output format for the MP4 videos you have imported. Select a video you imported. The formats where you can convert your video to are listed below. Go to the "Format > Web" category and select the "YouTube" format. This will have your video converted to the format best for uploading to YouTube. The H264 will be used as its video codec and the AAC as its audio codec. Tip: For more control, you can enter the "Settings" button to adjust the video and audio parameters like video codec, audio codec, bit rate, frame rate, sample rate, video size, etc. For novices, you can ignore these since the default settings produces a great result.  Tip 2: If the video clips you've recorded are still longer than your requirements, but you won't like to give up the quality to 480p or others, then you could activate the build-in video editor in this video converter by click "Edit", so that you can choose to trim and split the movie into smaller parts with zero quality. Click the "Trim" icon in the main interface, and you can cut your files according to time length and file size.
Tip 2: If the video clips you've recorded are still longer than your requirements, but you won't like to give up the quality to 480p or others, then you could activate the build-in video editor in this video converter by click "Edit", so that you can choose to trim and split the movie into smaller parts with zero quality. Click the "Trim" icon in the main interface, and you can cut your files according to time length and file size.  Step 3. Start encoding MKV to YouTube formats Click "Start" button to start encoding MKV for uploading to YouTube. After the conversion, click "Open" button to get the exported files and then upload the converted MP4 files into YouTube for sharing with your friends, families, and fans. Now, all the following uploading MKV to YouTube issues will be solved.
Step 3. Start encoding MKV to YouTube formats Click "Start" button to start encoding MKV for uploading to YouTube. After the conversion, click "Open" button to get the exported files and then upload the converted MP4 files into YouTube for sharing with your friends, families, and fans. Now, all the following uploading MKV to YouTube issues will be solved.
- Unnecessary delay in uploading file
- After a long time of the initial trial for uploading file, a line appears on the screen saying, "Unsuccessful uploads", "Request Timed-out", "Error" and some others.
- Sometimes you find a statement which appears on the screen and says, "File format not recognized".
Happy uploading! Free Download or Purchase Dimo Video Converter Ultimate for Mac/Win: 
 Big news! Dimosoft hold the biggest Mother's day promotion you have never met as below. You can enjoy the big discount before May 28th, you will not miss it! you will not miss it!
Big news! Dimosoft hold the biggest Mother's day promotion you have never met as below. You can enjoy the big discount before May 28th, you will not miss it! you will not miss it!  Promotion Plan A: During May 14th to May 28th, all users can get Mother's day Gift Pack of bundle production with saving up to $105. Promotion Plan B: (For all Facebok users) During May 14th to May 28th, all Facebook users can enjoy a big discount of the strongest tool --- two all-in-one gift pack - 8K Player + BDmate + DVDmate and 8K Player + Video Converter Ultimate with saving up to &114! More than money saving, you can express ardent love to you Mother this time! Hurry up! What are you waiting for! Need the lifetime version to work on 2-4 Macs so that your friends and family can instantly broaden their entertainment options? Please refer to the family license here.
Promotion Plan A: During May 14th to May 28th, all users can get Mother's day Gift Pack of bundle production with saving up to $105. Promotion Plan B: (For all Facebok users) During May 14th to May 28th, all Facebook users can enjoy a big discount of the strongest tool --- two all-in-one gift pack - 8K Player + BDmate + DVDmate and 8K Player + Video Converter Ultimate with saving up to &114! More than money saving, you can express ardent love to you Mother this time! Hurry up! What are you waiting for! Need the lifetime version to work on 2-4 Macs so that your friends and family can instantly broaden their entertainment options? Please refer to the family license here.  Kindly Note: The price of Dimo Video Converter Ultimate for Mac is divided into 1 Year Subscription, Lifetime/Family/Business License: $43.95/Year; $45.95/lifetime license; $95.95/family license(2-4 Macs); $189.95/business pack(5-8 Macs). Get your needed one at purchase page. Contact us or leave a message at Facebook if you have any issues. Related Articles:
Source:How to Convert and Upload MKV Videos to YouTube
Kindly Note: The price of Dimo Video Converter Ultimate for Mac is divided into 1 Year Subscription, Lifetime/Family/Business License: $43.95/Year; $45.95/lifetime license; $95.95/family license(2-4 Macs); $189.95/business pack(5-8 Macs). Get your needed one at purchase page. Contact us or leave a message at Facebook if you have any issues. Related Articles:
Source:How to Convert and Upload MKV Videos to YouTube