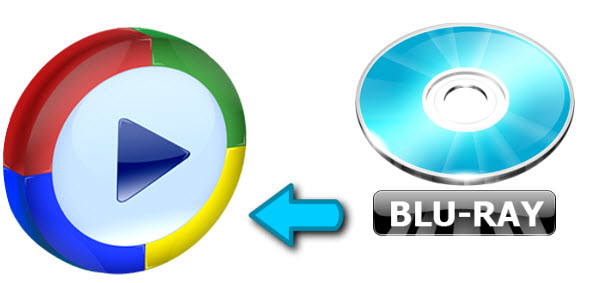Blu-ray has much larger storage than normal DVD discs. If you want to back up a Blu-ray disc, you can consider to backup Blu-ray to ISO files if you have plenty of free space on your local hard disk drive. On one hand, you can save money on buying expensive Blu-ray discs; on the other hand, you can burn the ISO image file to blank Blu-ray Disc when you need. Sounds great? Right? This article will shows you how to copy Blu-ray disc to ISO on macos Sierra in 2 simple steps.
 In order to create ISO from Blu-ray for ripping, playing, storing or burning, you just need the top Mac Blu-ray to ISO converter. Here Dimo Video Converter Ultimate for Mac should take into your consideration. With it, you can clone any Blu-ray with copyright protection and non copyright protection, including Blu-ray folder files to ISO without any quality loss. And a neat feature you should notice is that it also enables you to backup Blu-ray to lossless mkv with original audio tracks/subtitles keeping and directly copy Blu-ray to m2ts without extras. For Windows users, please turn to Dimo Video Converter Ultimate. Just check this following tip to learn the process of easily 1:1 cloning Blu-ray to ISO image file.
Free Download Dimo Video Converter Ultimate for Mac/Win:
In order to create ISO from Blu-ray for ripping, playing, storing or burning, you just need the top Mac Blu-ray to ISO converter. Here Dimo Video Converter Ultimate for Mac should take into your consideration. With it, you can clone any Blu-ray with copyright protection and non copyright protection, including Blu-ray folder files to ISO without any quality loss. And a neat feature you should notice is that it also enables you to backup Blu-ray to lossless mkv with original audio tracks/subtitles keeping and directly copy Blu-ray to m2ts without extras. For Windows users, please turn to Dimo Video Converter Ultimate. Just check this following tip to learn the process of easily 1:1 cloning Blu-ray to ISO image file.
Free Download Dimo Video Converter Ultimate for Mac/Win:

 Other Download:
Rip Blu-ray onto HDD as ISO File on macos Sierra
Step 1 -> Install and run the latest Dimo Video Converter Ultimate for Mac onto your computer; click "Make ISO" and then locate the Blu-ray disc or folder you need back up;
Other Download:
Rip Blu-ray onto HDD as ISO File on macos Sierra
Step 1 -> Install and run the latest Dimo Video Converter Ultimate for Mac onto your computer; click "Make ISO" and then locate the Blu-ray disc or folder you need back up;
 Step 2 -> Click "..." to select a path to save the resulting ISO file, and then hit "Start" button to let go ripping Blu-ray to ISO.
Note: You can also choose "Directly copy" mode after clicking "Add Blu-ray" if you only want to keep the movie itself, no commercials, bonuses, trailers, etc.
Why Copy Blu-ray to ISO Image File in macos Sierra
By copying Blu-ray to ISO image file, the converted ISO image file is very easy for later ripping, playing and burning.
1. ISO image file retains intact original structure and original quality of Blu-ray and can be easily burned to new macos Sierra disc directly.
2. ISO image file can be easily played by VLC, Mplayer, DAPlayer and many other popular media players, it is easier for watching Blu-ray movie without messing around with Blu-ray discs any more.
3. ISO is a single image file, so it is convenient for storing, transferring, establishing and managing a Blu-ray collection filing system.
Contact us or leave a message at Facebook if you have any issues.
Related Articles:
Source: Create an ISO image from Blu-ray under Windows 10/8/7
Step 2 -> Click "..." to select a path to save the resulting ISO file, and then hit "Start" button to let go ripping Blu-ray to ISO.
Note: You can also choose "Directly copy" mode after clicking "Add Blu-ray" if you only want to keep the movie itself, no commercials, bonuses, trailers, etc.
Why Copy Blu-ray to ISO Image File in macos Sierra
By copying Blu-ray to ISO image file, the converted ISO image file is very easy for later ripping, playing and burning.
1. ISO image file retains intact original structure and original quality of Blu-ray and can be easily burned to new macos Sierra disc directly.
2. ISO image file can be easily played by VLC, Mplayer, DAPlayer and many other popular media players, it is easier for watching Blu-ray movie without messing around with Blu-ray discs any more.
3. ISO is a single image file, so it is convenient for storing, transferring, establishing and managing a Blu-ray collection filing system.
Contact us or leave a message at Facebook if you have any issues.
Related Articles:
Source: Create an ISO image from Blu-ray under Windows 10/8/7
MP4 is a popular and widely-used video format. If you have got .mp4 video files and want to watch it on home Blu-ray player with big screen, your Blu-ray Player will say that MP4 is not the format Blu-ray Player recognizes sometimes. In this article, we will offer you the reason and an easy way to get MP4 files to play on Blu-ray Player without problems.
 Blu-ray Player has the ability to play DVD, Blu-ray and 3D Blu-ray movies, it also offers USB ports to extend the Disc Player's media capabilities. The USB port can allow you to play music and video stored on your USB drive or external hard drive. As we know, MP4 is really supported by Blu-ray player, but you must know Blu-ray player has strict requiements on the file codec, container, resolution, frame rate, bit rate and audio codec. If your MP4 file contains a Blu-ray player unsupported audio or video codec, it can't be recognized or read.
To solve MP4 files won't play on Blu-ray Player problem, a widely recommended solution is to convert MP4 to Blu-ray Player more compatible format. To finish task, there are tons of video converter apps out there. Here we highly recommned Dimo Video Converter Ultimate to get the work done.
The software is able to convert MP4 as well as virtually all video formats like MKV, AVI, VOB, FLV, WMV, MTS, MOV, etc to Blu-ray player friendly file formats like .divx, .mp4 without quality loss. Plus, it offers kinds of preset profiles for media players including Apple TV, iPad, iPhone, Samsung Galaxy Tab, Gear VR, Oculus Rift, Samsung TV, Xbox, PS3, PS4, etc to meet your different needs. Before conversion, you can also edit MP4 by trimming/cropping or adding watermark/effect to MP4 with the built-in video editor. If you are Mac users, please turn to Dimo Video Converter Ultimate for Mac. Download the software and we will share a quick solution with you.
Free Download Dimo Video Converter Ultimate:
Blu-ray Player has the ability to play DVD, Blu-ray and 3D Blu-ray movies, it also offers USB ports to extend the Disc Player's media capabilities. The USB port can allow you to play music and video stored on your USB drive or external hard drive. As we know, MP4 is really supported by Blu-ray player, but you must know Blu-ray player has strict requiements on the file codec, container, resolution, frame rate, bit rate and audio codec. If your MP4 file contains a Blu-ray player unsupported audio or video codec, it can't be recognized or read.
To solve MP4 files won't play on Blu-ray Player problem, a widely recommended solution is to convert MP4 to Blu-ray Player more compatible format. To finish task, there are tons of video converter apps out there. Here we highly recommned Dimo Video Converter Ultimate to get the work done.
The software is able to convert MP4 as well as virtually all video formats like MKV, AVI, VOB, FLV, WMV, MTS, MOV, etc to Blu-ray player friendly file formats like .divx, .mp4 without quality loss. Plus, it offers kinds of preset profiles for media players including Apple TV, iPad, iPhone, Samsung Galaxy Tab, Gear VR, Oculus Rift, Samsung TV, Xbox, PS3, PS4, etc to meet your different needs. Before conversion, you can also edit MP4 by trimming/cropping or adding watermark/effect to MP4 with the built-in video editor. If you are Mac users, please turn to Dimo Video Converter Ultimate for Mac. Download the software and we will share a quick solution with you.
Free Download Dimo Video Converter Ultimate:

 Other Download:
How to Convert and Play MP4 on Blu-ray Player
Step 1. Load MP4 files
Simply drag-and-drop your MP4 video to the program window or click "Add file" button to load MP4 files. You can add multiple files one by one for conversion.
Other Download:
How to Convert and Play MP4 on Blu-ray Player
Step 1. Load MP4 files
Simply drag-and-drop your MP4 video to the program window or click "Add file" button to load MP4 files. You can add multiple files one by one for conversion.
 Step 2. Choose output format
From the drop-down list of "Select Format" you can select AVI or MP4 from "Format > Video" category as the output format. When you have selected the output format, you should select a destination folder for the output file by clicking "...", you can also let it be the default one.
Step 3. Customize output profile parameters
By clicking the Settings button beside Profile, you can adjust the output video/audio resolution, frame rate, bit rate, etc. to customize the output files to get the best quality you want. You can adjust the output file size as 1920×1080, frame rate as 6-30fps, bitrate as 30Mbps, audio codec as MP3.
Step 2. Choose output format
From the drop-down list of "Select Format" you can select AVI or MP4 from "Format > Video" category as the output format. When you have selected the output format, you should select a destination folder for the output file by clicking "...", you can also let it be the default one.
Step 3. Customize output profile parameters
By clicking the Settings button beside Profile, you can adjust the output video/audio resolution, frame rate, bit rate, etc. to customize the output files to get the best quality you want. You can adjust the output file size as 1920×1080, frame rate as 6-30fps, bitrate as 30Mbps, audio codec as MP3.
 Step 3. Start conversion
Click the "Start" button to start converting MP4 files to Blu-ray Player immediately. Once the conversion finished, click the "Open" button on the main interface to pop out the folder with converted files and then transfer the generated files to your USB drive, plug the USB drive into Blu-ray Player's USB port for playing MP4 files on Blu-ray Player. Or directly share onto Blu-ray Player via wifi.
Tips: If there are no USB ports on your Blu-ray player, you can opt to burn MP4 files to Blu-ray disc for directly playing on Blu-ray players with the following 3 free Blu-ray creator.
Tiny Burner: An excellent freeware app that works with CDs, DVDs and Blu-ray discs. The installer also comes with a 32-bit and 64-bit version and will install the appropriate version automatically. Just load your disc into the drive, drag and drop the files you want and click the Burn icon to burn the disc.
StarBurn: A nice full-featured CD/DVD/Blu-ray burning app. It has a nice GUI interface that splits your burning options into audio, video, and data. You can burn images and build ISO images also. Unique features include the ability to erase a disc and to compress audio.
True Burner: It can burn standard, multi-session and bootable CDs, DVDs and Blu-ray discs. It’s got a very simple user interface and not a whole lot of settings. It doesn’t have a lot of advanced features like ImgBurn, but it gets the job done and it works well.
Free Download or Purchase Dimo Video Converter Ultimate:
Step 3. Start conversion
Click the "Start" button to start converting MP4 files to Blu-ray Player immediately. Once the conversion finished, click the "Open" button on the main interface to pop out the folder with converted files and then transfer the generated files to your USB drive, plug the USB drive into Blu-ray Player's USB port for playing MP4 files on Blu-ray Player. Or directly share onto Blu-ray Player via wifi.
Tips: If there are no USB ports on your Blu-ray player, you can opt to burn MP4 files to Blu-ray disc for directly playing on Blu-ray players with the following 3 free Blu-ray creator.
Tiny Burner: An excellent freeware app that works with CDs, DVDs and Blu-ray discs. The installer also comes with a 32-bit and 64-bit version and will install the appropriate version automatically. Just load your disc into the drive, drag and drop the files you want and click the Burn icon to burn the disc.
StarBurn: A nice full-featured CD/DVD/Blu-ray burning app. It has a nice GUI interface that splits your burning options into audio, video, and data. You can burn images and build ISO images also. Unique features include the ability to erase a disc and to compress audio.
True Burner: It can burn standard, multi-session and bootable CDs, DVDs and Blu-ray discs. It’s got a very simple user interface and not a whole lot of settings. It doesn’t have a lot of advanced features like ImgBurn, but it gets the job done and it works well.
Free Download or Purchase Dimo Video Converter Ultimate:

 Feel free to contact us if you have any issues with playing MP4 on Blu-ray player.
Related Articles:
Source: [Solved]MP4 files won't play on Blu-ray Player?
Feel free to contact us if you have any issues with playing MP4 on Blu-ray player.
Related Articles:
Source: [Solved]MP4 files won't play on Blu-ray Player?
The Freefly VR is a smartphone adapter that allows virtual reality content to be experienced with the smartphone that most people already carry in their pockets. Within seconds of wearing the Freefly VR, you can be sitting in a fantasy theater, dancing through the clubs or touring exotic locations! It can render 3D movies on phone's screen such as iPhone (including the iPhone 6/7/6 Plus/7 Plus) and most modern Android smartphones to provide great 3D/VR viewing experiance, feeling like you're in a virtual world. Have some 3D Blu-rays that you would love to watch in Freefly VR with your iPhone/Android? Now you've come to the right place. This article will outline tips for you to watch 3D Blu-ray movie on Freefly VR with ease.
 It's important to know that Freefly VR goes without 3D Blu-ray technology involved and most VR player apps support 3D movies in side-by-side format. So to get 3D Blu-ray movies for viewing on Freefly VR, you'll need to rip 3D Blu-rays to Freefly VR supported 3D file type.
In fact, with the right program, you can get all done easily and quickly. Here you can adopt Dimo Video Converter Ultimate for help. With it, you can convert 3D/2D Blu-ray to Freefly VR supported side-by-side video files with lossless quality. In addition, it offers other 3D video output like MKV/MP4/MOV/AVI in Top-bottom or Anaglyph, which can play on Gear VR, Google Cardboard, Oculus Rift DK2, Air VR, HTC Vive, Google DayDream View, 3D TV, etc. perfectly. The equivalent Mac version is Dimo Video Converter Ultimate for Mac. Now download the right version on your computer and follow the tips below to finish your task.
Free Download Dimo Video Converter Ultimate (Win/Mac):
It's important to know that Freefly VR goes without 3D Blu-ray technology involved and most VR player apps support 3D movies in side-by-side format. So to get 3D Blu-ray movies for viewing on Freefly VR, you'll need to rip 3D Blu-rays to Freefly VR supported 3D file type.
In fact, with the right program, you can get all done easily and quickly. Here you can adopt Dimo Video Converter Ultimate for help. With it, you can convert 3D/2D Blu-ray to Freefly VR supported side-by-side video files with lossless quality. In addition, it offers other 3D video output like MKV/MP4/MOV/AVI in Top-bottom or Anaglyph, which can play on Gear VR, Google Cardboard, Oculus Rift DK2, Air VR, HTC Vive, Google DayDream View, 3D TV, etc. perfectly. The equivalent Mac version is Dimo Video Converter Ultimate for Mac. Now download the right version on your computer and follow the tips below to finish your task.
Free Download Dimo Video Converter Ultimate (Win/Mac):

 Other Download:
How to Rip 3D Blu-rays for viewing in Freefly VR
Step 1. Import 3D Blu-ray movie
Insert the 3D Blu-ray disc into your computer's Blu-ray drive and click the "Add Blu-ray" button and load the 3D Blu-ray movies you want to play on your iPhone/Android. After the movies are loaded, you can preview them by clicking the movie and adjust volume freely.
Other Download:
How to Rip 3D Blu-rays for viewing in Freefly VR
Step 1. Import 3D Blu-ray movie
Insert the 3D Blu-ray disc into your computer's Blu-ray drive and click the "Add Blu-ray" button and load the 3D Blu-ray movies you want to play on your iPhone/Android. After the movies are loaded, you can preview them by clicking the movie and adjust volume freely.
 Step 2. Choose output format
In order to rip 3D Blu-ray for Freefly VR, just click "Select Format", find "Format > Video" or "Format > HD Video" and then select MP4 or MOV as the output format.
Tip: If you like, you can click "Settings", free change your target video size, bitrate, frame rate, for the 3D format you have selected. If you want to get best video quality, pls switch them to "default".
Step 2. Choose output format
In order to rip 3D Blu-ray for Freefly VR, just click "Select Format", find "Format > Video" or "Format > HD Video" and then select MP4 or MOV as the output format.
Tip: If you like, you can click "Settings", free change your target video size, bitrate, frame rate, for the 3D format you have selected. If you want to get best video quality, pls switch them to "default".
 Step 3. Add 3D effect
Click "Edit" button and turn to "3D" to set corresponding 3D mode like Left-Right. You can also customized videos by trimming, cropping, adding watermark/effect or take snapshots.
Step 3. Add 3D effect
Click "Edit" button and turn to "3D" to set corresponding 3D mode like Left-Right. You can also customized videos by trimming, cropping, adding watermark/effect or take snapshots.
 Step 4. Start ripping 3D Blu-ray to Freefly VR
After everything is OK, hit the "Start" button to begin converting 3D Blu-ray to SBS videos for Freefly VR. When the conversion is finished, click Open button to get the output videos. Then, download a VR player app on Apple App Store/Google Play which enables you to enjoy your movies in an immersive environment, and you can transfer the converted video files to Android phones or iPhone and other devices for Freefly VR enjoyment.
Related Software:
BDmate (Win/Mac)
Lossless backup Blu-ray to MKV with all audio and subtitle tracks; Rip Blu-ray to multi-track MP4; ConvertBlu-ray to almost all popular video/audio formats and devices; Copy Blu-ray to ISO/M2TS; Share digitized Blu-ray wirelessly.
DVDmate (Win/Mac)
A professional DVD ripping and editing tool with strong ability to remove DVD protection, transcode DVD to any video and audio format, and edit DVD to create personal movie.
Videomate (Win/Mac)
An all-around video converter software program that enables you to convert various video and audio files to formats that are supported by most multimedia devices.
8K Player (Win/Mac)
A mixture of free HD/4K video player, music player, Blu-ray/DVD player, video recorder and gif maker.
Free Download or Purchase Dimo Video Converter Ultimate:
Step 4. Start ripping 3D Blu-ray to Freefly VR
After everything is OK, hit the "Start" button to begin converting 3D Blu-ray to SBS videos for Freefly VR. When the conversion is finished, click Open button to get the output videos. Then, download a VR player app on Apple App Store/Google Play which enables you to enjoy your movies in an immersive environment, and you can transfer the converted video files to Android phones or iPhone and other devices for Freefly VR enjoyment.
Related Software:
BDmate (Win/Mac)
Lossless backup Blu-ray to MKV with all audio and subtitle tracks; Rip Blu-ray to multi-track MP4; ConvertBlu-ray to almost all popular video/audio formats and devices; Copy Blu-ray to ISO/M2TS; Share digitized Blu-ray wirelessly.
DVDmate (Win/Mac)
A professional DVD ripping and editing tool with strong ability to remove DVD protection, transcode DVD to any video and audio format, and edit DVD to create personal movie.
Videomate (Win/Mac)
An all-around video converter software program that enables you to convert various video and audio files to formats that are supported by most multimedia devices.
8K Player (Win/Mac)
A mixture of free HD/4K video player, music player, Blu-ray/DVD player, video recorder and gif maker.
Free Download or Purchase Dimo Video Converter Ultimate:

 Need the lifetime version to work on 2-4 PCs so that your friends and family can instantly broaden their entertainment options? Please refer to the family license here.
Need the lifetime version to work on 2-4 PCs so that your friends and family can instantly broaden their entertainment options? Please refer to the family license here.
 Kindly Note:
The price of Dimo Video Converter Ultimate for Windows is divided into 1 Year Subscription, Lifetime/Family/Business License: $43.95/Year; $45.95/lifetime license; $95.95/family license(2-4 PCs); $189.95/business pack(5-8 PCs). Get your needed one at purchase page.
Contact us or leave a message at Facebook if you have any issues.
Related Articles:
Source: How to play 3D Blu-ray on Freefly VR via iPhone
Kindly Note:
The price of Dimo Video Converter Ultimate for Windows is divided into 1 Year Subscription, Lifetime/Family/Business License: $43.95/Year; $45.95/lifetime license; $95.95/family license(2-4 PCs); $189.95/business pack(5-8 PCs). Get your needed one at purchase page.
Contact us or leave a message at Facebook if you have any issues.
Related Articles:
Source: How to play 3D Blu-ray on Freefly VR via iPhone
Due to the removal of Windows Media Center from Windows 10, Windows 10 seems to lack a native DVD playing capatibility, needless to say Blu-ray movie playback on Windows Media Player. So, how to fix the issue that Windows Media Player can't play Blu-ray? Don't worry, there are some shortcuts of how to play Blu-ray on Windows Media Player you can get from this article. Here 3 solutions are offered.
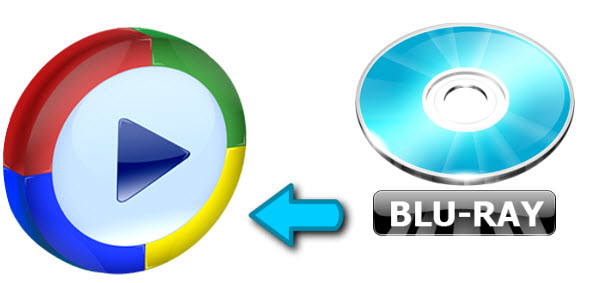 First Solution: Find a proper Blu-ray player instead
After a closed test, Dimo makes the official announcement of 8K Player (Blu-ray Power) which can run higher quality Blu-ray disc perfectly on Windows 10. The newest Blu-ray discs released in the market like Zootopia, Deadpool, The Hunger Games, Game of Thrones, etc. can be played back as well. 8K Player comes with advanced audio decoding technologies like Dolby, DTS, AAC, TrueHD, DTS-HD, etc. delivering extraordinary audio effect.
With 8K Player (Blu-ray Power), you could easily realize the effect of playing Blu-ray on Windows Media Player, no need to installing Blu-ray plugin for Windows Media Player. Aside from Blu-ray disc, it can play Blu-ray folder and Blu-ray ISO on Windows PC without any obstruction. The equivalent mac version is 8K Player for Mac. Luckily, your abundant Blu-ray collections won't need to rest on your locker yet.
As the perfect companion for Win/Mac, this media player software can work as your system’s default media player to play any media file on Windows 10/8.1/8/XP/7 smoothly too. To play Blu-ray on Windows PC, you only need to prepare:
* Source Blu-ray movie discs.
* Blu-ray recorder drive, either external or internal.
* Internet connection.
How to play Blu-ray on Windows Media Player Alternative
Free Download 8K Player (Blu-ray Power):
First Solution: Find a proper Blu-ray player instead
After a closed test, Dimo makes the official announcement of 8K Player (Blu-ray Power) which can run higher quality Blu-ray disc perfectly on Windows 10. The newest Blu-ray discs released in the market like Zootopia, Deadpool, The Hunger Games, Game of Thrones, etc. can be played back as well. 8K Player comes with advanced audio decoding technologies like Dolby, DTS, AAC, TrueHD, DTS-HD, etc. delivering extraordinary audio effect.
With 8K Player (Blu-ray Power), you could easily realize the effect of playing Blu-ray on Windows Media Player, no need to installing Blu-ray plugin for Windows Media Player. Aside from Blu-ray disc, it can play Blu-ray folder and Blu-ray ISO on Windows PC without any obstruction. The equivalent mac version is 8K Player for Mac. Luckily, your abundant Blu-ray collections won't need to rest on your locker yet.
As the perfect companion for Win/Mac, this media player software can work as your system’s default media player to play any media file on Windows 10/8.1/8/XP/7 smoothly too. To play Blu-ray on Windows PC, you only need to prepare:
* Source Blu-ray movie discs.
* Blu-ray recorder drive, either external or internal.
* Internet connection.
How to play Blu-ray on Windows Media Player Alternative
Free Download 8K Player (Blu-ray Power):

 1. After confirming your PC is equipped with an Blu-ray drive, insert your Blu-ray disc in the drive, simply install 8K Player (Blu-ray Power) and run this Blu-ray player software. Click "Open Bluray" to load the Blu-ray disc.
1. After confirming your PC is equipped with an Blu-ray drive, insert your Blu-ray disc in the drive, simply install 8K Player (Blu-ray Power) and run this Blu-ray player software. Click "Open Bluray" to load the Blu-ray disc.
 2. After loading the Blu-ray disc, what you need to do now is just to enjoy it. You are enabled to change playing settings, including the audio track and subtitles of the movie, audio channel, playback speed, aspect ratio etc. You can also take a snapshot, make gif and record screen for sharing with others.
Second Solution: Download and install Blu-ray codec for Windows Media Player
Due to Sony's licensing policy upon Blu-ray, Windows Media Player Blu-ray compatible issue has not solved in the latest Windows OS version. A Blu-ray plugin for Windows Media Player will help Windows users play Blu-ray on Windows Media Player – the system's default media player.
Quite a few Windows Media Player Blu-ray codec packs are available for downloading and installing, like Windows Media Codec Pack or Media Player Codec Pack, etc. The mediaplayercodecpack.com website offers a popular codec pack for Windows media player that includes a number of popular codecs, including support for Blu-ray, which will allow you to play Blu-ray with Windows media player. You can download the codec pack on CNET's website or you can go directly to its website for downloading.
Third Solution: Rip Blu-ray to Windows Media Player Compatible Videos
If you have not decided to change your player, or the second solution seems to be a bit complex for you, there's an easy way to make it. You need rip Blu-ray disc to WMP friendly format like AVI, WMV, etc. Here comes with Dimo Video Converter Ultimate, which enables you rip and convert Blu-ray to a common video for WMP for playback effortlessly.
This Blu-ray ripping software allows users to rip Blu-ray to MKV, AVI, MP4, MOV, M4V, WMV, MPEG-2, etc as you like. What's more, it supports a variety of profiles for devices or apps including Xbox One S, Apple TV, Samsung TV, QuickTime Player, iPhone 7, iPad Pro, Gear VR, Facebook, Sony Vegas and more. Plus, with it, you can backup Blu-ray movies to hard drive in ISO. If you are running on Mac, please turn to Dimo Video Converter Ultimate for Mac. Now download it and start the Blu-ray to VLC conversion.
1. Insert a Blu-ray and wait for the computer to detect it.
2. Launch the Blu-ray ripper software and click "Add Blu-ray" button. Then the disc will automatically be loaded. you are able to watch the Blu-ray video by double clicking.
2. After loading the Blu-ray disc, what you need to do now is just to enjoy it. You are enabled to change playing settings, including the audio track and subtitles of the movie, audio channel, playback speed, aspect ratio etc. You can also take a snapshot, make gif and record screen for sharing with others.
Second Solution: Download and install Blu-ray codec for Windows Media Player
Due to Sony's licensing policy upon Blu-ray, Windows Media Player Blu-ray compatible issue has not solved in the latest Windows OS version. A Blu-ray plugin for Windows Media Player will help Windows users play Blu-ray on Windows Media Player – the system's default media player.
Quite a few Windows Media Player Blu-ray codec packs are available for downloading and installing, like Windows Media Codec Pack or Media Player Codec Pack, etc. The mediaplayercodecpack.com website offers a popular codec pack for Windows media player that includes a number of popular codecs, including support for Blu-ray, which will allow you to play Blu-ray with Windows media player. You can download the codec pack on CNET's website or you can go directly to its website for downloading.
Third Solution: Rip Blu-ray to Windows Media Player Compatible Videos
If you have not decided to change your player, or the second solution seems to be a bit complex for you, there's an easy way to make it. You need rip Blu-ray disc to WMP friendly format like AVI, WMV, etc. Here comes with Dimo Video Converter Ultimate, which enables you rip and convert Blu-ray to a common video for WMP for playback effortlessly.
This Blu-ray ripping software allows users to rip Blu-ray to MKV, AVI, MP4, MOV, M4V, WMV, MPEG-2, etc as you like. What's more, it supports a variety of profiles for devices or apps including Xbox One S, Apple TV, Samsung TV, QuickTime Player, iPhone 7, iPad Pro, Gear VR, Facebook, Sony Vegas and more. Plus, with it, you can backup Blu-ray movies to hard drive in ISO. If you are running on Mac, please turn to Dimo Video Converter Ultimate for Mac. Now download it and start the Blu-ray to VLC conversion.
1. Insert a Blu-ray and wait for the computer to detect it.
2. Launch the Blu-ray ripper software and click "Add Blu-ray" button. Then the disc will automatically be loaded. you are able to watch the Blu-ray video by double clicking.
 3. Click "Select Format" button and choose WMP supported WMV or HD WMV format. Finally, tab "Start" to rip Blu-ray to Windows Media Player. After converting Blu-ray to WMP, the Blu-ray playback can be easily realized whenever you want without any limitation.
Tip: To play Blu-ray videos in the format of M2TS, you are recommended to try 8K Player above, the best and free multimedia player compatible with Windows 10/8.1/8/7/XP/Vista.
Conclusion
If you want to play back Blu-ray discs, you're better to purchase a commercial Blu-ray playback solution like 8K Player in the first solution. The second solution would help you directly play Blu-ray on Windows Media Player, but seems to be much troublesome. The third solution is more useful if you not only want to play Blu-ray on Windows Media Player, but edit it in video editing software, uploading Blu-ray to blog or playing Blu-ray on portable devices like iPad. Now choose your right solution to enable Windows Media Player play Blu-ray movies!
Free Download or Purchase 8K Player (Blu-ray Power):
3. Click "Select Format" button and choose WMP supported WMV or HD WMV format. Finally, tab "Start" to rip Blu-ray to Windows Media Player. After converting Blu-ray to WMP, the Blu-ray playback can be easily realized whenever you want without any limitation.
Tip: To play Blu-ray videos in the format of M2TS, you are recommended to try 8K Player above, the best and free multimedia player compatible with Windows 10/8.1/8/7/XP/Vista.
Conclusion
If you want to play back Blu-ray discs, you're better to purchase a commercial Blu-ray playback solution like 8K Player in the first solution. The second solution would help you directly play Blu-ray on Windows Media Player, but seems to be much troublesome. The third solution is more useful if you not only want to play Blu-ray on Windows Media Player, but edit it in video editing software, uploading Blu-ray to blog or playing Blu-ray on portable devices like iPad. Now choose your right solution to enable Windows Media Player play Blu-ray movies!
Free Download or Purchase 8K Player (Blu-ray Power):

 Contact us or leave a message at Facebook if you have any issues.
Related Articles:
Source: How to enable Windows Media Player to play Blu-ray
Contact us or leave a message at Facebook if you have any issues.
Related Articles:
Source: How to enable Windows Media Player to play Blu-ray
ZEISS VR ONE Plus is a one-of-a-kind device allowing us to take our first steps in the world of virtual reality. Its lightweight design and 100% portability make it the perfect companion for virtual reality experience just like sitting in a movie theater with a Cinema app. In this case, there is nothing better than watching 3D Blu-ray movies via Zeiss VR One (Plus) via iPhone instead of going to the cinema.
 Whatever purposes you are on, importing 3D Blu-ray movies into Zeiss VR for amusement is not a bad choice for you! VR One by default supports most common file formats including MP4 and MOV. When it comes to playing 3D videos, VR One requires side-by-side (SBS) video, but most Blu-rays are in the "frame packed" format. So, we will quickly walk you through the easy solution to view 3D Blu-ray movies with VR One (Plus) via iPhone by converting a 3D Blu-ray to VR One (Plus) friendly file type, so you can watch 3D Blu-ray movies in VR One Cinema app.
Well, to rip 3D Blu-ray movie to VR One (Plus) supported video, you need a 3D Blu-ray ripping tool. Dimo BDmate for Mac, a professional Mac 3D Blu-ray movie converter, is the best choice of converting 3D Blu-rays for VR One. The program is easy to use and can help you rip 3D Blu-ray to MP4, MKV, AVI, WMV, MOV, etc HD media formats.
Best of all, this software allows you to fast convert 3D Blu-ray movies to 3D videos such as MP4 Side-by-Side 3D video, which can be played on VR One (Plus) perfectly. If you are running on Windows PC, please turn to BDmate, which allows you to convert 3D Blu-ray to VR One on Windows (Windows 10 included). Download the excellent 3D Blu-ray Ripper for Mac with right version and start the 3D Blu-ray to VR One (Plus) movie conversion.
Free Download BDmate for Mac/Win:
Whatever purposes you are on, importing 3D Blu-ray movies into Zeiss VR for amusement is not a bad choice for you! VR One by default supports most common file formats including MP4 and MOV. When it comes to playing 3D videos, VR One requires side-by-side (SBS) video, but most Blu-rays are in the "frame packed" format. So, we will quickly walk you through the easy solution to view 3D Blu-ray movies with VR One (Plus) via iPhone by converting a 3D Blu-ray to VR One (Plus) friendly file type, so you can watch 3D Blu-ray movies in VR One Cinema app.
Well, to rip 3D Blu-ray movie to VR One (Plus) supported video, you need a 3D Blu-ray ripping tool. Dimo BDmate for Mac, a professional Mac 3D Blu-ray movie converter, is the best choice of converting 3D Blu-rays for VR One. The program is easy to use and can help you rip 3D Blu-ray to MP4, MKV, AVI, WMV, MOV, etc HD media formats.
Best of all, this software allows you to fast convert 3D Blu-ray movies to 3D videos such as MP4 Side-by-Side 3D video, which can be played on VR One (Plus) perfectly. If you are running on Windows PC, please turn to BDmate, which allows you to convert 3D Blu-ray to VR One on Windows (Windows 10 included). Download the excellent 3D Blu-ray Ripper for Mac with right version and start the 3D Blu-ray to VR One (Plus) movie conversion.
Free Download BDmate for Mac/Win:

 Full Guide: Convert 3D Blu-rays to VR One (Plus) for watching via iPhone
Step 1. Import 3D Blu-ray movie
Launch the best 3D Blu-ray to VR One converter. Click "Add Blu-ray" button to add 3D Blu-ray movie to it from BD drive. After the BD files are loaded, you can preview them on the right viewing window and take snapshots of your favorite movie scene if you want.
Full Guide: Convert 3D Blu-rays to VR One (Plus) for watching via iPhone
Step 1. Import 3D Blu-ray movie
Launch the best 3D Blu-ray to VR One converter. Click "Add Blu-ray" button to add 3D Blu-ray movie to it from BD drive. After the BD files are loaded, you can preview them on the right viewing window and take snapshots of your favorite movie scene if you want.
 Step 2. Select output format for VR One (Plus)
Click "Select Format" bar and find "Format > Video", there are a lot of format options for you. "MP4" or "MOV" is recommended for ZEISS VR One.
Step 3. Advanced Video/Audio settings
Click "Settings" button to do corresponding settings regarding to video, audio. Note that VR One compatible audio has to be encoded in AAC or MP3. AC3 audio and DTS Dolby don't seem to work.
Step 2. Select output format for VR One (Plus)
Click "Select Format" bar and find "Format > Video", there are a lot of format options for you. "MP4" or "MOV" is recommended for ZEISS VR One.
Step 3. Advanced Video/Audio settings
Click "Settings" button to do corresponding settings regarding to video, audio. Note that VR One compatible audio has to be encoded in AAC or MP3. AC3 audio and DTS Dolby don't seem to work.
 Step 4. Set 3D mode
Click "Edit" and turn to 3D, then choose "Left-Right" and click "OK" to set 3D mode for viewing 3D Blu-ray on VR One (Plus) with 3D effect.
Step 4. Set 3D mode
Click "Edit" and turn to 3D, then choose "Left-Right" and click "OK" to set 3D mode for viewing 3D Blu-ray on VR One (Plus) with 3D effect.
 Step 4. Start converting
After you have done all the settings, return to the main interface to hit Convert button to start 3D Blu-ray to VR One (Plus) converting process. When the conversion is finished, click Open button to get the output 3D videos.
Step 5. Add and view SBS 3D movie on VR One (Plus)
The ZEISS VR ONE Cinema app enables you to enjoy your 3D movies in an immersive environment with the lights off. Download it on the Apple App Store and run it.
1.Connect your iPhone 6/6s/6s Plus to iTunes
2.Select your iPhone and go to "Apps" / "File Sharing" / "VR ONE Cinema"
3.Drag and drop any .mp4 / .mov file into the list of documents.
4.Important: DRM-protected movies (e.g. purchased movies from iTunes Store) are not supported.
* Hint: For 3D side-by-side (SBS) movies, please make sure that the filename contains "SBS".
* Movies in 720p resolution are best for watching in the VR ONE Cinema.
* Download detailed Instructions for iOS
As you see, it is extremely easy to for 3D Blu-ray enjoyment on VR One (Plus) in VR ONE Cinema without any hassles.
Note: ZEISS VR ONE is the first VR Headset to take advantage of smartphone/app technology to enable First Person View (FPV) from your drone. FPV puts you in the cockpit and lets you see exactly what your drone sees. Thanks to the ZEISS VR ONE, experiencing FPV flight has never been easier, safer or more affordable. Have fun!
Additional Tip:
Get Dimo Video Converter Ultimate for Mac/Dimo Video Converter Ultimate with Only $45.95, which can save you $63.9(BDmate $39.95 + Videomate $39.95 + DVDmate $29.95 = $109.85), then you can enjoy any Blu-ray/DVD/ISO or common movies freely on Windows 10/8/8.1/7/Vista/XP.
Related Software:
BDmate (Mac/Win)
Lossless backup Blu-ray to MKV with all audio and subtitle tracks; Rip Blu-ray to multi-track MP4; ConvertBlu-ray to almost all popular video/audio formats and devices; Copy Blu-ray to ISO/M2TS; Share digitized Blu-ray wirelessly.
DVDmate (Mac/Win)
A professional DVD ripping and editing tool with strong ability to remove DVD protection, transcode DVD to any video and audio format, and edit DVD to create personal movie.
8K Player (Mac/Win)
A mixture of free HD/4K video player, music player, Blu-ray/DVD player, video recorder and gif maker.
Free Download or Purchase BDmate for Mac:
Step 4. Start converting
After you have done all the settings, return to the main interface to hit Convert button to start 3D Blu-ray to VR One (Plus) converting process. When the conversion is finished, click Open button to get the output 3D videos.
Step 5. Add and view SBS 3D movie on VR One (Plus)
The ZEISS VR ONE Cinema app enables you to enjoy your 3D movies in an immersive environment with the lights off. Download it on the Apple App Store and run it.
1.Connect your iPhone 6/6s/6s Plus to iTunes
2.Select your iPhone and go to "Apps" / "File Sharing" / "VR ONE Cinema"
3.Drag and drop any .mp4 / .mov file into the list of documents.
4.Important: DRM-protected movies (e.g. purchased movies from iTunes Store) are not supported.
* Hint: For 3D side-by-side (SBS) movies, please make sure that the filename contains "SBS".
* Movies in 720p resolution are best for watching in the VR ONE Cinema.
* Download detailed Instructions for iOS
As you see, it is extremely easy to for 3D Blu-ray enjoyment on VR One (Plus) in VR ONE Cinema without any hassles.
Note: ZEISS VR ONE is the first VR Headset to take advantage of smartphone/app technology to enable First Person View (FPV) from your drone. FPV puts you in the cockpit and lets you see exactly what your drone sees. Thanks to the ZEISS VR ONE, experiencing FPV flight has never been easier, safer or more affordable. Have fun!
Additional Tip:
Get Dimo Video Converter Ultimate for Mac/Dimo Video Converter Ultimate with Only $45.95, which can save you $63.9(BDmate $39.95 + Videomate $39.95 + DVDmate $29.95 = $109.85), then you can enjoy any Blu-ray/DVD/ISO or common movies freely on Windows 10/8/8.1/7/Vista/XP.
Related Software:
BDmate (Mac/Win)
Lossless backup Blu-ray to MKV with all audio and subtitle tracks; Rip Blu-ray to multi-track MP4; ConvertBlu-ray to almost all popular video/audio formats and devices; Copy Blu-ray to ISO/M2TS; Share digitized Blu-ray wirelessly.
DVDmate (Mac/Win)
A professional DVD ripping and editing tool with strong ability to remove DVD protection, transcode DVD to any video and audio format, and edit DVD to create personal movie.
8K Player (Mac/Win)
A mixture of free HD/4K video player, music player, Blu-ray/DVD player, video recorder and gif maker.
Free Download or Purchase BDmate for Mac:

 Contact us or leave a message at Facebook if you have any issues.
Related Articles:
Contact us or leave a message at Facebook if you have any issues.
Related Articles: